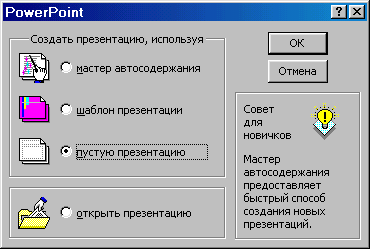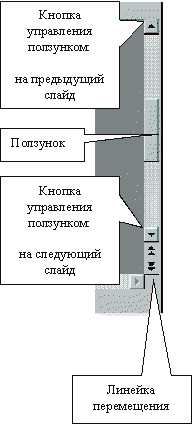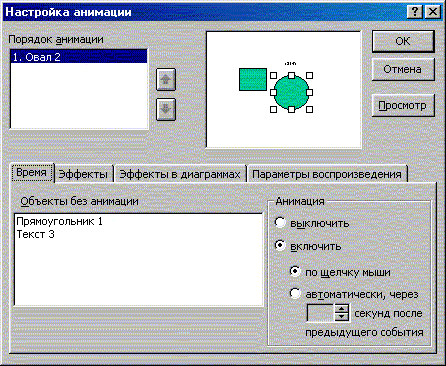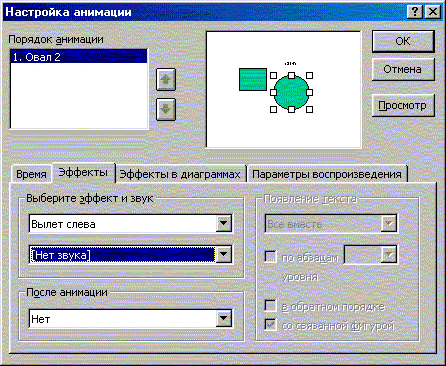Содержание
1. Введение
2. MS Word
3. MS Excel
4. MS Access
5. MS PowerPoint
6. Заключение
7. Приложения
Введение.
"Для решения задачи развития творческих способностей школьников при обучении физике необходимо прежде всего знать особенности творческого процесса в развитии этой науки и ее технического применения". (В.Г.Разумовский)
Постоянное совершенствование учебно-воспитательного процесса вместе с развитием и перестройкой общества, а также с созданием единой системы непрерывного образования, является характерной чертой народного образования в России. Осуществляемая в стране реформация школы направлена на то, чтобы привести содержание образования в соответствие с современным уровнем научного знания, повысить эффективность всей учебно-воспитательной работы и подготовить учащихся к труду в условиях ускорения НТП, авангардные рубежи которого определены как электронизация народного хозяйства, комплексная автоматизация, ускоренное развитие атомной энергетики, безотходной технологии. Достижения НТП - это результат фундаментальных физических исследований в областях ядерной физики и энергетики, твердого тела и полупроводниковой микроэлектроники, квантовой и лазерной техники. Поэтому электроника и вычислительная техника становятся компонентами содержания обучения физике и математике, средствами оптимизации и повышения эффективности учебного процесса, а также способствуют реализации многих принципов развивающего обучения.
Вычислительная техника, фундаментальным базисом которой служит физика, находит широкое применение в преподавании последней не только как средство, моделирующее математическими методами физические процессы и явления, но и как современное средство наглядности в сочетании ее абстрактно - логической стороны с предметно-образной, как средство математической обработки результатов демонстрационного эксперимента и лабораторных работ, контроля и самоконтроля знаний учащихся.
Мой опыт использования вычислительной техники на уроках физики показал, что компьютер помогает готовить задания соответствующие уровню, темпу обучения и стилю каждого ученика. Компьютер открывает новые пути в развитии мышления, предоставляя новые возможности для активного обучения. С помощью компьютера проведение уроков, упражнений, контрольных и лабораторных работ, а также учет успеваемости становится более эффективным, а огромный поток информации - легкодоступным. Использование компьютера на уроках физики также помогает реализовать принцип личной заинтересованности ученика в усвоении материала и многие другие принципы развивающего обучения.
Необходимо отметить важность использования программ моделирования, которые включают учащегося в мир науки и техники, недоступный ему на школьной скамье; например, позволяют "увидеть" процессы внутри атома и атомного ядра, посадить космический корабль на Луну или Венеру, наглядно в виде имитационных моделей провести те или иные учебные опыты на экране дисплея, если их материально-инструментальное воплощение по каким-либо причинам недоступно школе (или их машинная реализация дешевле физической приборно-схемной).
Использование компьютеров учителем физики не ограничивается только применением готовых программ, но и самостоятельно готовить собственные. Для этой цели в компьютерах установлено мощное программное обеспечение в виде продуктов MS Office.
MS Office состоит из следующих продуктов:
- Word – текстовый редактор;
- Excel – табличный процессор;
- Access – базы данных;
- PowerPoint – электронные презентации.
Каждый из этих приложений имеет специфическую методику использования при изучении физики. Ниже будут рассмотрены методические аспекты использования этих продуктов.
Использование MS Word.
Приложение MS Word в настоящее время является одним из самых мощных и популярных текстовых редакторов. Word позволяет не только создавать, редактировать обычные тексты, но и имеет широчайшие возможности для работы с таблицами, рисунками, формулами. С текстовыми редакторами, обычно приходится иметь дело, когда необходимо что-нибудь напечатать: реферат, контрольную работу, выступление и т.п.
Отметим основные этапы с текстовым редактором Word:
1. Запуск.
а) Пуск – Программы – VS Word.
(Появится окно редактора с названием файла Doc1 или Документ1)
б) Найти файлы типа Dok и выполнить двойной щелчок на нужном файле, произойдет одновременный запуск Word и открытие данного файла.
2. Набор и редактирование текста.
Word имеет широчайшие возможности для редактирования текста:
а) изменение шрифта (размер, цвета, и т.д.)
б) форматирование абзацев.
Нужное изменение достигается путем нажатия клавиши на панели инструментов: «Форматирование», либо используя меню кнопки «Формат».
3. Сохранение документа в виде файла.
Для хранения документа в памяти компьютера, для дальнейшего его использования, данный документ необходимо сохранить.
а) В окне редактора: Файл – Сохранить как.
Далее необходимо указать папку и название файла для данного документа.
б) Если файл уже создан и требуется сохранить его под тем же именем то файл – сохранить.
4. Рисунки в тексте.
В тексте можно использовать различные рисунки, их вставка возможна разными способами:
а) Вставка – Рисунок – Картинки
Далее из списка картинок вставить нужный.
б) Вставка – Рисунок – Из файла.
Далее необходимо указать папку и файл рисунка.
в) Для вставки красивый заголовок:
Вставка – Рисунок – Word Art.
Далее необходимо выбрать вид объекта и написать текст заголовка. А с помощью панели инструментов: Word Art можно настроить вид этого заголовка.
Для изменения вида рисунка можно воспользоваться кнопками панели инструментов «Настройка изображения».
5. Таблица в тексте.
Вставка таблицы в тексте можно двумя способами:
а) Таблица – Добавить – Таблицу
Далее указать количество строк и столбцов таблицы.
б) Таблица – Нарисовать таблицу.
Далее выполнить рисование таблицы можно с помощью панели инструментов «Таблицы» или с помощью меню «Таблица».
6. Формулы в тексте.
Текстовый редактор Word позволяет создавать различные формулы (физические, математические и др.)
Формулы в физике имеют исключительное значение. При использовании компьютеров на уроках физики необходимо уметь записывать формулы.
Вставка формул:
а) Установить курсор в нужном месте для формулы;
б) Вставка – объект – Microsoft Equation 3.0;
сконструировать формулу; при редактировании можно использовать клавиши со стрелками.
Закончив составление формулы нажать на кнопку «Закрыть».
Формулы вставятся в текст. В дальнейшем для редактирования формулы следует осуществить двойной щелчок на этой формуле.

7. Печать
Файл – Печать
При подготовки документа к печати рекомендуется воспользоваться кнопкой предварительного просмотра на стандартной панели инструментов.
Если текст содержит рисунки или формулы, то печать выполнять в чистовом варианте.
8. Выход из редактора:
а) Файл – Выход
б) Нажать на кнопку «x» в правом верхнем углу окна.
Если документ не был сохранен, то редактор выведет сообщение о необходимости сохранения документа.
Использование Excel
Табличный процессор или электронные таблицы Excel –очень мощное средство для автоматического вычисления, различных данных записанных в табличной форме. Excel на уроках физики можно использовать при проведении и проверки лабораторных работ, во время решения задач и для создания диаграмм, которые в свою очередь, могут быть использованы в других документах: текстах, презентациях.
Покажем использование Excel на примере решения задачи № 394 ПРГ из задачника по физике А. П. Рымкевича 1994 года издания.
Автомобиль массой m при трогании с места проходит путь s за время t. Коэффициент сопротивления движению равен m. Найти:1) скорость vв конце разгона: 2)приобретенную кинетическую энергию Ek. 3)работу Атр.; 4) среднюю полезную мощность N.
|
№ |
S, м |
T,с |
m,т |
m |
|
1 |
75 |
10 |
1,4 |
0,05 |
|
2 |
75 |
11,3 |
1,4 |
0,06 |
|
3 |
75 |
7,8 |
1,4 |
0,06 |
|
4 |
63 |
8,2 |
7,12 |
0,06 |
|
5 |
97 |
14,2 |
7,12 |
0,06 |
Решение.
Пройденный путь при равноускоренном движении
![]() , т.к.
, т.к. ![]() то
то ![]() - ускорение автомобиля, тогда
- ускорение автомобиля, тогда
![]() - конечная скорость движения.
- конечная скорость движения.
![]() - значение кинетической энергии.
- значение кинетической энергии.
Полезная мощность двигателя идет на создание кинетической энергии и
совершению работы против сил трения.![]() Следовательно
Следовательно
![]() .
.
Найдя формулы для расчетов можно в них подставить исходные данные, и получить ответ.
Расчеты можно выполнить в электронной таблице. Для этого предварительно создаем файл с помощью MS Excel в который запишем исходные данные и формулы для окончательных расчетов, следующим образом:
1. Запуск Excel.
Пуск – Программы – MS Excel.
2. В появившемся листе Excel вводим данные.
а) На нескольких первых строчках рекомендуется записать комментарии:
|
1. |
Задача 394 |
|
2. |
S,м – пройденный путь |
|
3. |
t, с – время движения |
|
4. |
m, кг – масса автомобиля |
|
5. |
m – коэффициент трения |
|
6. |
а, м/с2 – ускорение |
|
7. |
V, м/с – конечная скорость |
|
8. |
Ек, Дж – кинетическая энергия |
|
9. |
Атр, Дж – работа сил трения |
|
10. |
N, Вт – полезная мощность |
Замечание. Поскольку данные записи являются длинными и не умещаются в ячейки, рекомендуется несколько ячеек выделить и объединить их в одну.
3. На нескольких следующих строчках вводим таблицу как в книге, и добавляем к ней пять столбцов для результатов вычисления: а, V, Ек, Атр, N.
|
12. |
N |
S |
t |
m |
M |
a |
V |
Ек |
Атр |
N |
|
13. |
|
|
|
|
|
|
|
|
|
|
|
14. |
|
|
|
|
|
|
|
|
|
|
|
15. |
|
|
|
|
|
|
|
|
|
|
|
16. |
|
|
|
|
|
|
|
|
|
|
|
17. |
|
|
|
|
|
|
|
|
|
|
|
18. |
|
|
|
|
|
|
|
|
|
|
|
19. |
|
|
|
|
|
|
|
|
|
|
|
20. |
|
|
|
|
|
|
|
|
|
|
|
21. |
|
|
|
|
|
|
|
|
|
|
В ячейках для результатов в первой строке этой таблице вводим формулы («Формулы начинаются со знака «=»). Например: если ячейки ускорения а, соответствует номер F12 то вводим: =2*В12/С12^2.
Для скорости: = F12*С12.
Для кинетической энергии: = Д12*G12^2/12.
Для работы против сил трения Атр: =Е12*Д12*9,8*В12
Для мощности N: =(Н12+I12)/С12.
Замечания: а) номера ячеек следует вводить на английском языке; б) по завершению ввода в данной ячейке вводится число, являющееся результатом вычисления по формуле.
4. Чтобы не набирать формулы в следующих стоках таблицы можно перетянуть формулы на строки ниже следующим образом:
а) Выделить ячейку;
б) Захватив точку в нижнем правом углу ячейки протянуть ее в нужное направление;
в) Отпустить кнопку мыши;
г) В новых ячейках появятся значения вычисленные при таком перетягивании, номера строк или столбцов в формулах меняются.
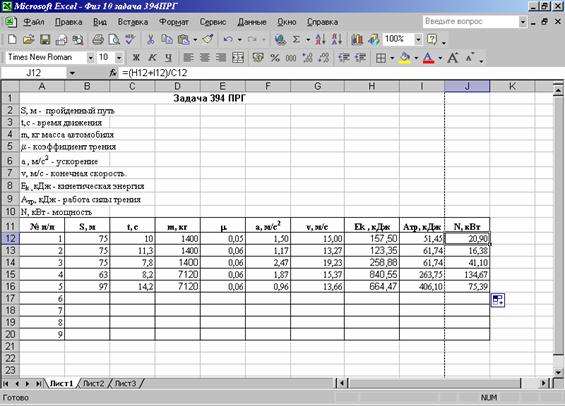
5. При использовании ПРГ – задач полезно не только решить задачу и сделать вычисления с помощью электронной таблицы, но и выполнить эксперимент по исследовании одних величин от других. Например, исследуем изменение расчетных величин от времени. Для этого другие входные данные установить неизменными, а в ячейку C13 запишем формулу «=C12+5», где 5 это шаг изменения времени. Перетянув эту ячейку вниз на несколько строк, получим в этих ячейках новые значения. При этом в расчетных ячейках произойдет перерасчет формул.
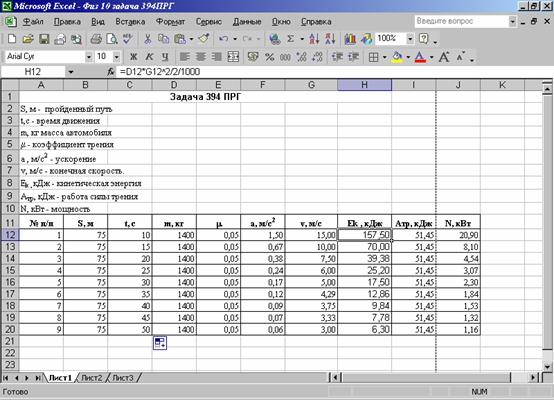
6. Удобно изменения величин представлять в виде диаграммы. Для этого необходимо ее построить: а) Выделить область с числовыми данными;
б) Вставка – Диаграмма;
в) Выбирая нужные способы построения диаграммы, построить диаграмму;
г) Выбрав режим отображения на полном экране можно видеть и таблицу и диаграмму.
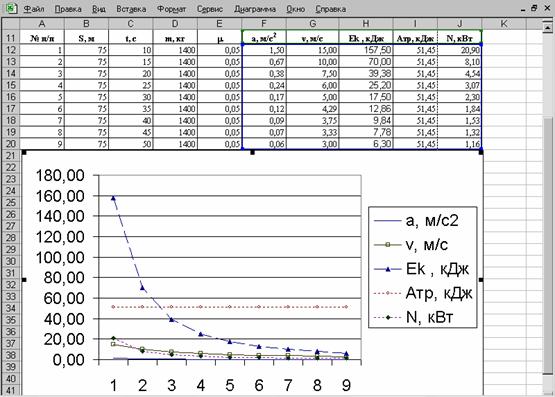
7. Если теперь в диаграмме вводить какие либо изменения, то эти изменения одновременно будут отображаться на диаграмме. Например, можно исследовать зависимость расчетных величин от пройденного пути.
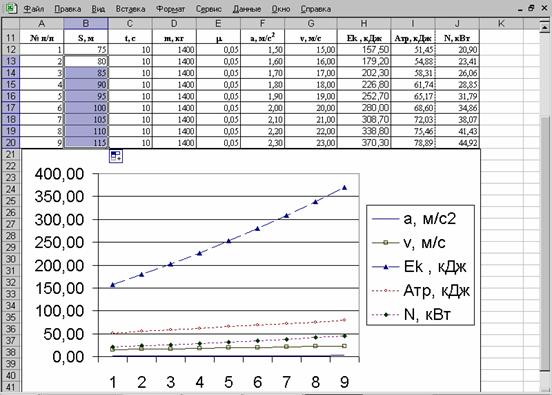
Применить Excel в физике можно при проверки лабораторных работ. Особенно это актуально, если в классе много учащихся. Выполняя лабораторную работу ученики делают вычисления по одним и тем же формулам, но с разными исходными данными. Учителя порой трудно, даже с использованием микрокалькулятора, быстро проверить лабораторную работу. В помощь учителю можно порекомендовать составить и лабораторной работе электронную таблицу, так что в неё нужно будет вводить только исходные данные, а результаты вычислений ЭВМ найдёт сама по заранее введенным формулам
Например в 10 классе проводится лабораторная работа №2 «Изучение закона сохранения механической энергии». Изучив описание работы и выполнив её, мы имеем измеряемые (вводные) данные:
1. Fe – сила тяжести груза;
2. l – длина нити;
3. Dl – удлинение пружины;
4. F – максимальная сила упругости пружины;
И вычисляемые (выходные) данные:
1.h – высота падения груза;
2.Eр1 – потенциальная энергия груза;
3.Ep11 – потенциальная энергия упруго деформированной пружины;
Лист Ms Excel имеет вид:
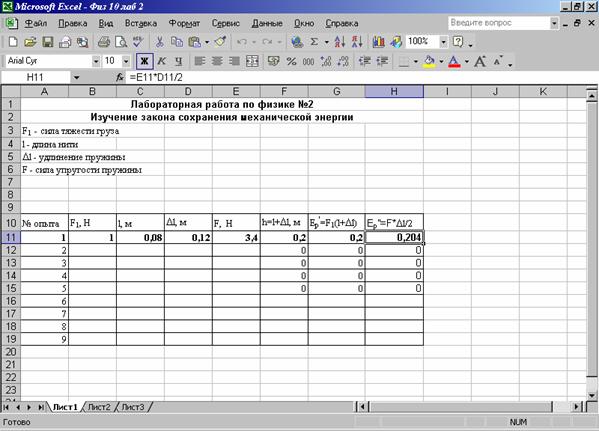
На строке 11 показан пример выполнения работы. Для проверки правильности результатов вычислений выполненных учащимися нужно в ячейки измеряемых данных вводить числа, а компьютер выполнит расчет. Учителю нужно только сравнить ученические и компьютерные вычисления.
Некоторые приемы работы с Excel даны в приложении 1.
Access
Приложение Access позволяет создавать, просматривать и редактировать базы данных. Применительно к физике можно создать базу данных о знаменитых физиках, наличии оборудования и наглядных пособий в кабинете физики. Такая информация позволяет учителю оперативно находить и использовать данные об известных физиках, включать её на уроке и во внеклассной работе.
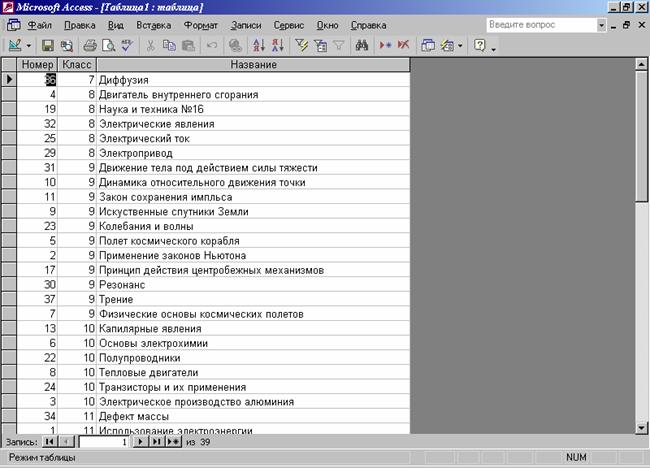
На рисунке показан фрагмент базы данных о кинофильмах в школьном кабинете информатики.
Основные методы работы с Access описаны в приложении 2.
PowerPoint.
Широкое использование средств наглядности позволяет повысить уровень преподавания физики, сделать доступным изложение сложного учебного материала, внести в процесс обучения элемент эмоциональности.
Основными направлениями
использования графических средств современных компьютеров являются:
демонстрация различных физических опытов; механизмов и явлений, портретов
ученых, исторические документов, иллюстраций. Немаловажным направлением
является внедрение в учебный процесс методов когнитивной графики и
моделирования, прежде всего: визуально-наглядных обучающих программ и
тренажеров.
В настоящее время для решения задач иллюстративной компьютерной графики
используется значительное количество программных средств. В данной работе
была поставлена цель изучить возможности использования приложения PowerPoint
в процессе обучения физике и разработать методику создания учебных
графических материалов.
Приложение Microsoft PowerPoint входит в состав Microsoft Office и предназначено прежде всего для создания и показа презентаций делового характера (бизнес докладов и различных рекламных презентаций). Мы предлагаем расширить сферу его использования на учебные демонстрации.
Какие возможности PowerPoint можно рекомендовать для учебного процесса?
Использование презентатора позволяет быстро и качественно создавать, редактировать и демонстрировать широкой аудитории различного рода рисунки, фотографии, тексты, анимации, видео- и аудио- клипы, которые можно легко импортировать из различных источников. Для облегчения работы по созданию презентаций полезно накапливать библиотеки демонстраций и иных графических объектов. Это позволит оперативно использовать их в различных ситуациях. Рассмотрим основные этапы нескольких вариантов использования PowerPoint в учебном процессе.
Лекционные демонстрации:
· анализ материала лекции с точки зрения использования наглядности;
· сортировка выбранных демонстраций на "живые" (которые целесообразно показывать с помощью демонстрационного эксперимента) и "компьютерные" (обычно те, которые провести во время лекции трудно или невозможно);
· определение места и времени демонстрации в ходе лекции;
· создание и подбор иллюстративно-графического материала;
· создание презентации;
· апробация (пробное использование) презентации;
· анализ использования;
· редактирование презентации, согласно выводам анализа;
· использование презентации на лекции.
Тестирование учащихся.
создание и отбор тестовых заданий, подходящих для презентации;
· создание и подбор иллюстративно-графического материала заданий (вопросов);
· разработка формы ответов;
· апробация с последующим анализом и редакцией;
· использование презентации;
· обработка результатов тестирования.
Самостоятельное работа:
· отбор материала для самостоятельного ознакомление учащихся;
· создание презентации с указаниями, на что следует обращать внимание при самостоятельной работе;
· самостоятельная работа с презентацией (в свободное или специально отведённое время);
Самоконтроль уровня знаний:
· Создание презентации с вопросами, на которые учащимся предлагается ответить;
· Создание презентации, на которой можно проверить правильность ответов.
Самоконтроль уровня знаний рекомендуется использовать совместно с самостоятельным ознакомлением учащихся с материалом.
В качестве примера, покажем основные этапы создания презентации по теме «Реактивное движение» в 9 или 10 классах. (В Office XP)
1. Запустите программу PowerPoint: Пуск – Программы – Microsoft PowerPoint.
2. Выберите: Создание новой презентации.

3. Из макетов содержимого выберите: пустой слайд.

4. Нажав кнопку: «Конструктор», выберите шаблон оформления слайда (или в меню Формат/Оформление слайда)
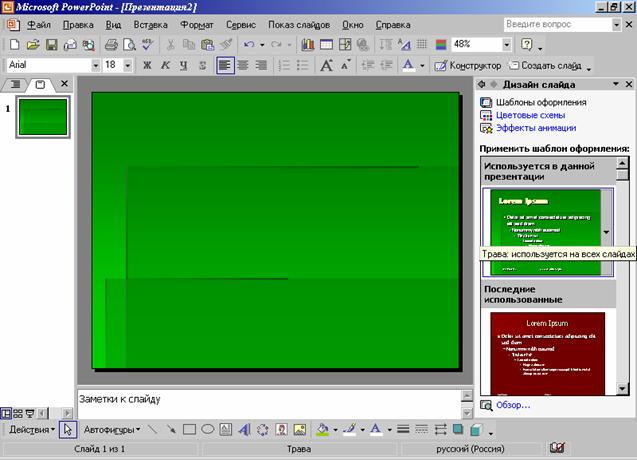
5. Вставьте красивый заголовок (Объект WordArt): Вставка – Рисунок – Объект WordArt:
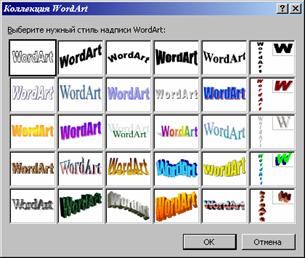
6. Выберите стиль, текст и шрифт надписи:

7. Нажав «Ок» заголовок вставится в слайд:

8. Установите размер и место расположения заголовка.

9. С помощью панели WordArt (если ее нет то установите: Вид – Панель инструментов – WordArt) установите свойства данного заголовка (форма, заливка, расположение и т.д.):
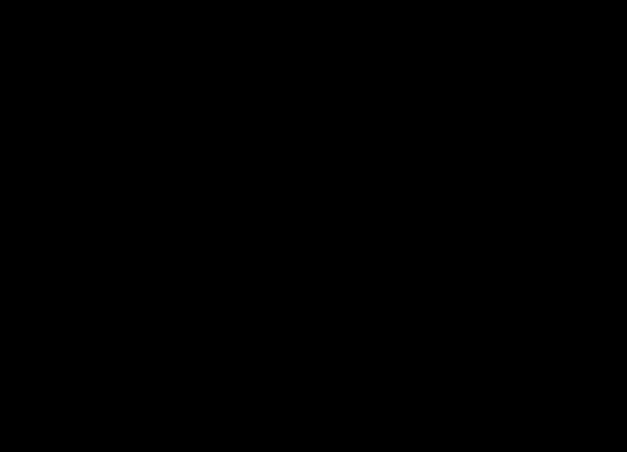
10. Используя различные источники информации, вставьте рисунки и текст.
Например используя энциклопедию Кирилла и Мефодия на CD вставим рисунок с изображением многоразового космического корабля «Буран»:
а) Запускаем энциклопедию;
б) Поиск – Буран. Щелкнув на рисунке правой кнопкой мыши в меню выбреем «Копировать»
в) Перейдя в презентацию, на пустом месте слайда щелкнув правой кнопкой мыши в меню выбреем «Вставить»;
г) Настроить размер и расположение рисунка;
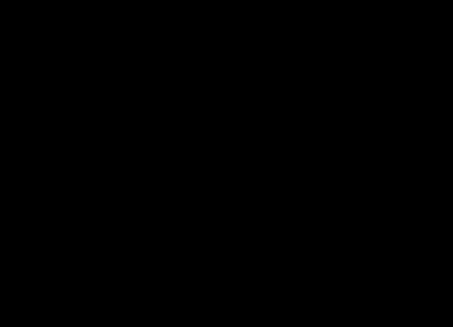
11. Более качественные рисунки получаются если их предварительно сохранить в виде файла: щелкнув на рисунке правой кнопкой мыши в меню выбреем «Сохранить рисунок», указать папку и имя файла.
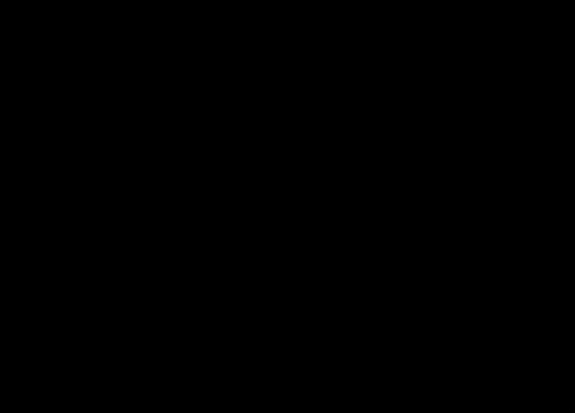
12. Вставка рисунка из файла. В презентации нажимаем: Вставка – рисунок – из файла, указать папку и файл для вставки.
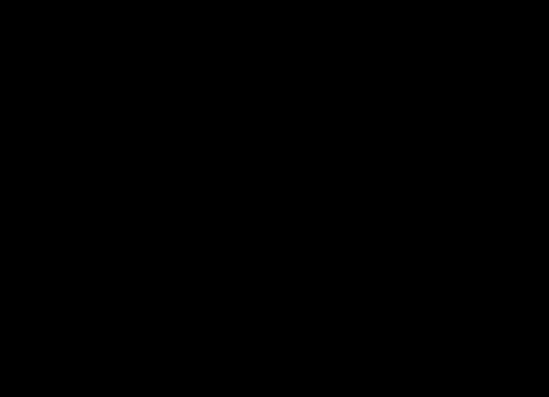
13. Текст из файлов или обучающих программ вставляется следующим образом:
а) Открыть этот файл или обучающую программу;
б) Выделить текст;
в) Щелкнув на выделенном тексте правой кнопкой мыши в меню выбреем «Копировать»
г) Перейдя в презентацию, на пустом месте слайда щелкнув правой кнопкой мыши в меню выбреем «Вставить»;
г) Настроить размер, цвет и расположение текста.

14. Текст в виде надписи вставляется следующим образом:
а) Вставка - Надпись;
б) С нужного места начать набор текста;
в) Закончив набор текста настроить размер, цвет и расположение текста.
15. Создание следующего слайда можно сделать двумя способами:
а) Вставка – Создать слайд (В этом случае с предыдущего слайда берется только шаблон оформления);
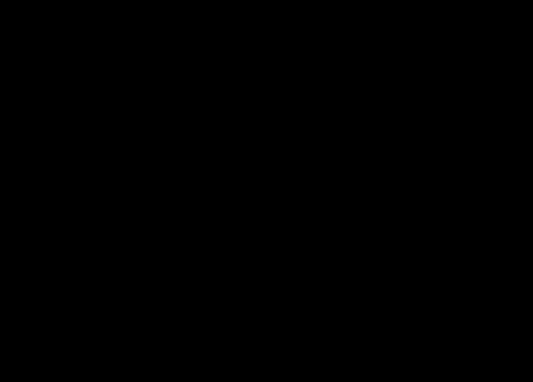
б) Вставка – Дублировать слайд. (В этом случае с предыдущий слайд копируется полностью со всеми объектами) – этим способом удобно пользоваться когда на новом слайде планируется ввести незначительные изменения;
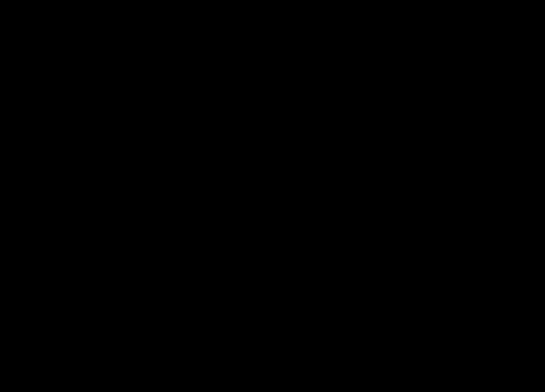
16. Создав таким образом создав все слайды, можно перейти к оформлению презентации. Если необходимо изменить порядок следования слайдов, то можно воспользоваться сортировщиком слайдов: Вид – Сортировщик слайдов.
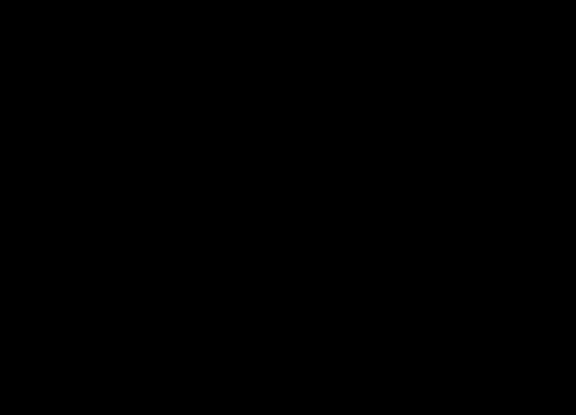
17. Настройка анимации.
а) Для каждого объекта на слайде можно настроить эффекты анимации: Показ слайдов – Настройка анимации – Добавить анимацию и далее по меню. (Рисунки даны при использовании Office XP)
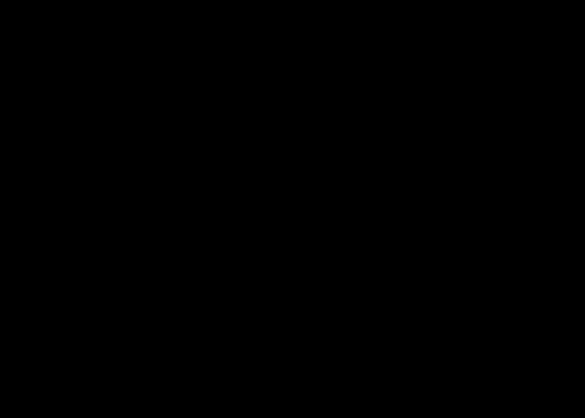
б) При использовании анимации следует определить продвижение объектов: по щелчку или по времени.
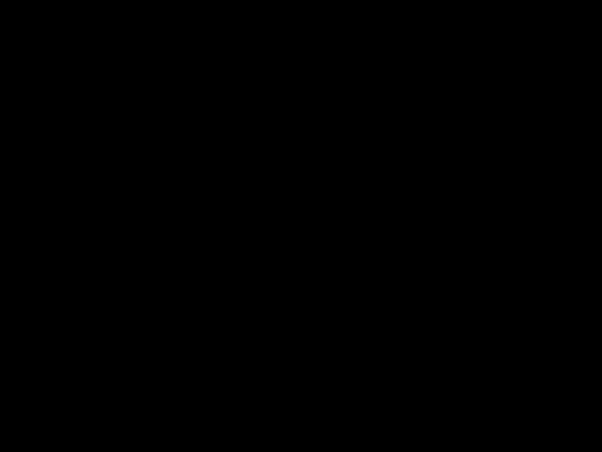
в) Для каждой анимации можно настроить звуковой эффект.
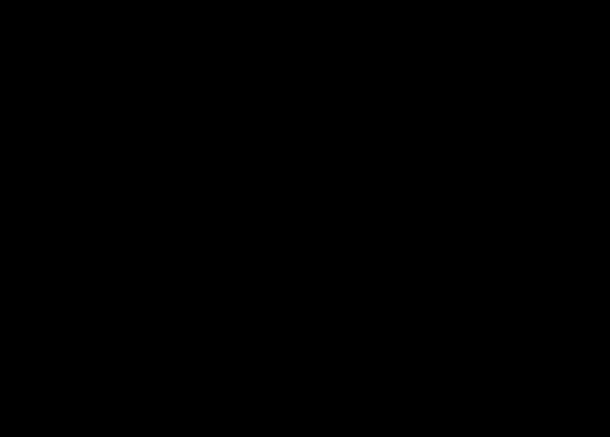
г) При создании учебных презентаций рекомендуется не использовать эффекты анимации, поскольку они могут отвлекать учащихся от сути происходящих событий, явлений, законов.
18. Переход между слайдами.
Настроив анимации нужных объектов следует настроить переход между слайдами:
а) Показ слайдов – Смена слайдов.
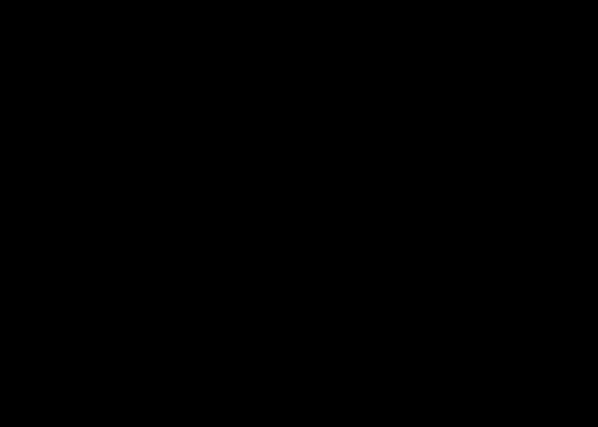
б) Установите эффект, скорость, звук перехода. Указать способ перехода: По щелчку или автоматически через определенное время.
в) Установить смену слайдов для каждого слайда.
19. При необходимости можно применить дополнительные способы настройки презентации. Показ слайдов – Настройка презентации.
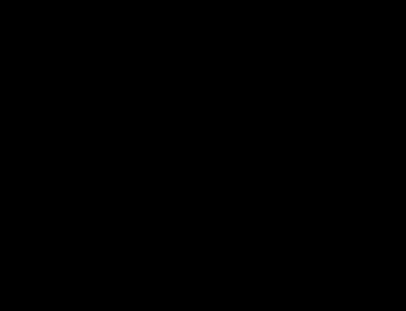
20. Сохранение презентации.
Как и все документы создаваемые на компьютере, презентацию необходимо сохранить в виде файла: Файл – Сохранить как… далее следует указать папку и файл с которым следует сохранить презентацию.
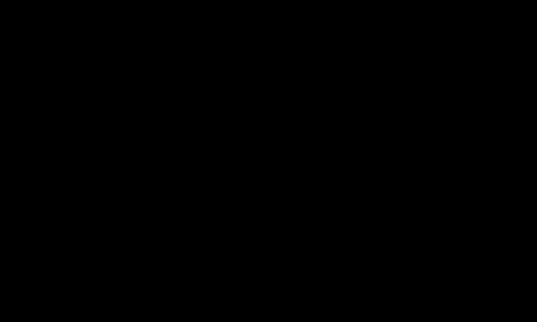
21. Показ презентации.
а) открыть презентацию;
б) Запустить показ презентации: Показ слайдов – Начать показ (или нажать клавишу F5).
Подробнее о правилах работы с PowetPoint см. приложение 3.
Заключение.
Говоря о дидактических условиях применения компьютерных средств обучения в целом, следует опираться на работы Н.М. Шахмаева по ТСО. Распространяя его выводы на компьютерные средства, и дополняя их, получим:
1. Применение компьютерных средств обучения приносит необходимый педагогический эффект только в том случае, когда учитель, руководящий обучением детей в школе имеет высокую квалификацию.
В этом утверждении имеется в виду профессиональная квалификация учителя как предметника и его профессиональное (но пользовательское!) умение работать с применяемыми им компьютерными средствами. Отсюда следует задача, стоящая перед учреждениями повышения квалификации учителей: они должны опережающими темпами разрабатывать соответствующие методики и проводить обучение и переподготовку работников сферы образования.
2. Применение компьютерных средств в учебном процессе не только не принесет экономии средств, но и потребует дополнительных, довольно значительных расходов.
Это значит, что попытки экономить на приобретаемых для школы компьютерной техники и программном обеспечении неизбежно приведут к невозможности выполнения задач их эффективного использования.
3. Применение компьютерных средств в учебном процессе способствует увеличению темпа изучения материала, но это увеличение не может быть большим, так как пропускная способность нашего мозга имеет определенный предел.
Поэтому было бы ошибкой думать, что применение компьютерных средств может существенно изменить сроки обучения в школе. Более того: зачастую применение компьютерных средств на уроке забирает больше времени, т.к. дает учителю возможность вникнуть в те важные вопросы, которые не могли быть изучены без них. Т.о. компьютерные средства - лишь специфические орудия педагогического труда, умножающие возможности учителя в изложении учебного материала.
4. Большое значение для эффективности использования компьютерных средств имеет обстановка, в которой они применяются. Компьютерные средства должны использоваться в классе или предметном кабинете в органической связи с другими средствами наглядности, ибо только при этом сохраняются нормальные условия ведения урока, соблюдается логическая последовательность отдельных фаз учебного процесса.
Использование компьютерных средств не должно носить преобладающий характер, а играть вспомогательную роль, составляя лишь часть урока;
Подбор компьютерных средств должен определяться общим планом урока в соответствии с дидактической целевой установкой.
Использование компьютерных средств должно стать органически связанным и взаимодействующим с другими дидактическими средствами и формами учебной работы и элементами урока.
Это значит, что приоритетной задачей развития информатизации школы должна стать задача технического и методического развития в этом направлении каждого предметного кабинета.
5. Важным условием эффективного использования компьютерных средств обучения является их надежность и простота. Учитель должен затрачивать минимум времени на овладение применяемым техническим и программным обеспечением и быть уверенным, что оно не подведет его на уроке.
6. Учащиеся должны быть готовы к работе с компьютерными средствами как технически, так и психологически. Необходимо учитывать оптимальную частоту применения компьютерных средств на уроке, разнообразить формы их применения. Необходимо также быть готовыми к потере в ближайшем будущем фактора новизны в восприятии компьютера учащимися.
Однако, на мой взгляд, компьютер не может полностью заменить учителя. Учитель имеет возможность заинтересовать учеников, пробудить у них любознательность, завоевать их доверие, он может направить их внимание на те или иные аспекты изучаемого предмета, вознаградить их усилия и заставить учиться. Компьютер никогда не сможет взять на себя такую роль учителя.
Таким образом, всестороннее использование возможностей ВТ на уроках физики позволяет повысить эффективность обучения, улучшить учет и оценку знаний учащихся, освободить больше времени для оказания помощи учащимся. Компьютер дал мне возможность сделать уроки более интересными, увлекательными и современными.
Приложения.
1. Работа с электронными таблицами в Excel
Программа Excel запускается через меню Пуск-Программы-Microsoft Excel. После запуска мы видим чистый лист с таблицами.
Каждый документ Excel представляет собой набор таблиц – рабочую книгу, которая состоит из одного или многих рабочих листов. Каждый рабочий лист имеет название. Файлы Excel имеют расширение .xcl.
Столбцы обозначаются латинскими буквами: А, В, С… Максимальное число столбцов в таблице – 256.
Строки нумеруются целыми числами. Максимальное число строк – 65536.
Ячейки располагаются на пересечении столбцов и строк. Одна из ячеек на рабочем листе всегда является текущей, которая обведена широкой рамкой, а ее номер приведен в строке формул.
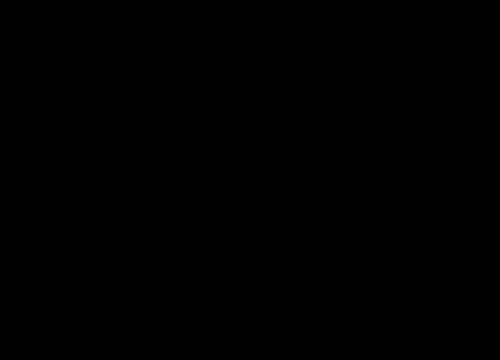
Ярлычки рабочих листов
Данные всегда вносятся в текущую ячейку. Прежде чем начать ввод, соответствующую ячейку надо выбрать. Указатель текущей ячейки перемещают мышью или курсорными клавишами. Нажатие клавиш с буквами, цифрами или знаками препинания автоматически начинает ввод данных в ячейку. Закончить ввод можно нажатием клавиши Enter.
По окончании ввода программа Excel автоматически выравнивает текстовые данные по левому краю, а числовые – по правому.
Создание диаграмм
Для более наглядного представления табличных данных часто используют графики и диаграммы.
1. Для создания диаграмм и графиков удобно использовать электронные таблицы, оформленные в виде базы данных. Перед построением диаграммы следует выбрать диапазон данных, которые будут на ней отображаться. Если включить в диапазон ячейки, содержащие заголовки полей, то эти заголовки будут отображаться на диаграмме как пояснительные надписи. Выбрав диапазон данных, надо щелкнуть на кнопке Мастер диаграмм на панели инструментов Стандартная.
2. Мастер диаграмм подготавливает создание диаграммы и работает в несколько этапов. Переход от этапа к этапу выбирается щелчком на кнопке Далее.
3. На последнем этапе работы мастера выбирают рабочий лист для размещения диаграммы. После щелчка на кнопке Готово диаграмма создается и размещается на рабочем листе.
4. Готовая диаграмма состоит из ряда элементов, которые можно выбирать и изменять. Выбранный элемент помечается маркерами.
5. Щелкнув на маркере правой кнопкой мыши и выбрав пункт Формат, можно изменить содержание или оформление диаграммы с помощью диалогового окна Формат.
Сортировка и фильтрация данных
Электронные таблицы Excel 9x часто используют для ведения простейших баз данных. Возможности таких баз заметно меньше чем у баз данных, разработанных в программе Access 9x, но многие предпочитают не тратить время на освоение новой системы, а использовать подручные средства.
1. Таблица, используемая в качестве базы данных, обычно состоит из нескольких столбцов, являющихся полями базы данных. Каждая строка представляет отдельную запись. Если данные представлены в таком виде, программа Excel позволяет производить сортировку и фильтрацию.
1. Сортировка — это упорядочение данных по возрастанию или по убыванию. Проще всего произвести такую сортировку, выбрав одну из ячеек и щелкнув на кнопке панели инструментов Сортировка по возрастанию или Сортировка по убыванию.
3. Параметры сортировки задают командой Данные - Сортировка При этом открывается диалоговое окно Сортировка диапазона. В нем можно выбрать от одного до трех полей сортировки; также задать порядок сортировки по каждому полю.
4. При фильтрации базы отображаются только записи, обладающие нужными свойствами. Простейшее средство фильтрации -автофильтр. Он запускается командой Данные > Фильтр > Автофильтр.
5. По команде Автофильтр в ячейках, содержащих заголовки полей, появляются раскрывающие кнопки. Щелчок на такой кнопке открывает доступ к списку вариантов фильтрации- Записи, не удовлетворяющие условию фильтрации, не отображаются.
6. Чтобы создать произвольный фильтр, следует в раскрывшемся списке выбрать пункт Другие. Диалоговое окно Пользовательский автофильтр позволяет задать более сложное условие фильтрации по данному полю.
7. Команда Данные - Фильтр - Отобразить все позволяет отобразить все записи. Чтобы отменить использование автофильтра, надо повторно дать команду Данные - Фильтр - Автофильтр,
Печать готового документа
Щелчок на кнопке Печать на панели инструментов осуществляет автоматическую печать рабочего листа с параметрами настройки принтера, заданного по умолчанию. Если эти параметры надо изменить, можно использовать команду Файл ® Печать, которая открывает диалоговое окно Печать.
Рабочие листы могут быть очень большими, поэтому можно определить область печати. Область печати – это заданный диапазон ячеек, который выдается на печать вместо всего рабочего листа. Чтобы задать область печати, надо выбрать диапазон ячеек и дать команду Файл ® Область печати ® Задать.
Программа Excel автоматически разбивает документ на страницы. Она сама определяет, где должно произойти такое разбиение, и вставляет в эти места коды разрыва страницы, отображаемые на экране в виде вертикальной или горизонтальной пунктирной линии.
Зоны разрыва страницы могут не устраивать пользователя. В этом случае в нужные места можно вставить дополнительные линии разрыва страницы. Для этого выбирают ячейку, с которой должна начаться новая страница и дают команду Вставка ® Разрыв страницы. Перед данной ячейкой будут установлены вертикальная и горизонтальная пунктирные линии разрыва страницы.
Для отмены разрыва страницы, введенного ошибочно, надо сделать текущую ячейку, расположенную непосредственно после разрыва, и дать команду Вставка ® Убрать разрыв страницы.
2. Основные этапы работы с Access.
MS Access является СУБД реляционного типа, в которой разумно сбалансированы все средства и возможности, типичных для современных СУБД. Реляционная база упрощает поиск, анализ, поддержку и защиту данных, поскольку они сохраняются в одном месте. Access в переводе с английского означает «доступ». MS Access — это функционально полная реляционная СУБД. Кроме того, MS Access одна из самых мощных, гибких и простых в использовании СУБД. В ней можно создавать большинство приложений, не написав ни единой строки программы, но если нужно создать нечто очень сложное, то на этот случай MS Access предоставляет мощный язык программирования — Visual Basic Application.
Популярность СУБД Microsoft Access обусловлена следующими причинами:
· доступность в изучении и понятность позволяют Access являться одной из лучших систем быстрого создания приложений управления базами данных;
· СУБД полностью русифицирована;
· возможность использования OLE технологии;
· интегрированность с пакетами Microsoft Office;
· поддержка WWW-идеологии (только в Access 97);
· визуальная технология позволяет постоянно видеть результаты своих действий и корректировать их; кроме того, работа с конструктором форм может существенно облегчить дальнейшее изучение таких систем программирования, как Visual Basic или Delphi;
· широко и наглядно представлена справочная система;
· наличие большого набора «мастеров» по разработке объектов.
Запустить систему Access можно несколькими способами:
· запуск с помощью главного меню в WINDOWS 95/98;
· запуск с помощью ярлыка на рабочем столе или панели MS Office;
· открытие какой-либо базы данных автоматически запускает Access.
При наличии вопросов о Microsoft Access прежде всего необходимо попытаться найти ответы на них в документации или в справочной системе.
В этой работе мы предлагаем набор заданий, которые позволят освоить основные приемы работы с СУБД Access. Помогать при работе с СУБД Access могут карточки подсказки. Они предназначены для обучения непосредственно в процессе работы с Microsoft Access и после открытия базы данных будут постоянно сопровождать любые действия пользователя.
Создание базы данных. Ввод и форматирование данных
1. Загрузите систему WINDOWS. Загрузите СУБД ACCESS. Появятся выплывающие карточки-подсказки. Сверните их. Если вам понадобится подсказка, то в любой момент вы можете вызвать карточки в меню Справка или соответствующей кнопкой на панели инструментов.
2. Сначала нужно создать новую базу данных.
3. Выполним следующую последовательность действий: в меню Файл выберем команду Создать. Имя файла: skaz.mdb. OK. Перед вами появилось диалоговое окно «База данных».
4. Внимательно прочитайте назначение кнопок на панели инструментов, медленно перемещая курсор мыши по кнопкам.
5.
После этого
создайте таблицу, выполнив следующую последовательность действий:
Таблица/Создать/Новая таблица.
Создание таблицы, то есть определение входящих в таблицу полей, производится
заполнением специальной таблицы:
|
Поле |
Тип данных |
Описание |
|
|
|
|
|
|
|
|
|
|
|
|
6. Заполните такую таблицу, внеся в нее следующие данные:
|
Поле |
Тип данных |
Описание |
|
№ |
Счетчик |
|
|
Персонаж |
Текстовый |
|
|
Профессия |
Текстовый |
|
|
Особые приметы |
Текстовый |
|
|
Герой |
Логический |
Положительный |
7. Поле № не обязательное, мы его вводим для того, чтобы определить ключевое поле, так как любая таблица должна иметь ключ.
8. Созданную таблицу нужно сохранить, дав ей имя с помощью команд: Файл/Сохранить как..., Имя таблицы: «Персонаж», OK.
9. Введите информацию в таблицу Таблица/«Персонаж»/Открыть и обычным образом введите данные, например такие:
|
№ |
Персонаж |
Профессия |
особые приметы |
герой |
|
1 |
Буратино |
деревянный человечек |
длинный нос |
Да |
|
2 |
Папа Карло |
Шарманщик |
|
Да |
|
3 |
Карабас Барабас |
директор кукольного театра |
длинная борода, достающая до пола |
Нет |
|
4 |
Лиса Алиса |
Мошенница |
хромая на одну ногу |
Нет |
|
5 |
Кот Базилио |
Мошенник |
слепой на оба глаза |
Нет |
|
6 |
Мальвина |
артистка театра |
девочка с голубыми волосами |
Да |
|
7 |
Дуремар |
Фармацевт |
характерный запах тины |
Нет |
|
8 |
Тортилла |
хранительница золотого ключика |
черепаха |
Да |
10.
При помощи мыши
выделите:
а) запись 5,
б) запись 3,
в) с третьей по седьмую запись. Отмените выделение.
г) Выделите все записи. Отмените выделение.
д) Выделите поле «Персонаж».
е) Выделите одновременно поля: «Профессия», «Особые приметы» и «Герой»,
отмените выделение.
ж) Выделите все поля. Это можно сделать при помощи мыши или в меню
Правка выбрать команду Выделить все записи.
11. Отмените выделение.
12.
Выделите:
а) В поле «Особые приметы» отметьте шестую запись.
б) В поле «Персонаж» выделите с четвертой по шестую запись.
в) Не отпуская кнопку мыши, отметьте эти же записи в полях «Особые приметы»
и «Герой».
13. Отмените выделение.
14. Выделите всю таблицу.
15. Отмените выделение.
16.
Измените ширину
каждого столбца, так чтобы ширина колонок была минимальной, но был виден
весь текст.
Это можно сделать при помощи мыши, раздвинув столбцы или следующим образом.
Выделите нужный столбец и нажмите правую кнопку мыши, в контекстном меню
выберете команду «Ширина столбца»; в открывшемся окне нажмите
кнопку По ширине данных.
Проделайте такую же работу со всеми полями.
Высоту строки можно изменить аналогичным образом с помощью мыши или в меню
Формат командой Высота строки. Причем достаточно
отредактировать одну строку, высота остальных строк изменяется
автоматически.
17. Любым способом измените высоту строки и сделайте ее равной 30.
18.
Измените шрифт
таблицы на Arial Cyr, размер шрифта 14, полужирный.
Изменить шрифт можно так: вывести указатель мыши за пределы таблицы и нажать
левую кнопку мыши, в контекстном меню выбрать Шрифт или в меню
Правка на панели инструментов выбором команды Шрифт.
19. Измените шрифт текста на Times New Roman Cyr, размер шрифта 10.
20.
Измените ширину
полей.
а) Сделайте столбец «Персонаж» шириной 20.
б) Столбец «Особые приметы» шириной 25.
Вы видите, что текст в этих полях напечатался в две строки.
21. Подгоните ширину столбцов так, чтобы текст вмещался полностью.
22.
Выполните
сортировку таблицы по полю «Персонаж» в порядке, обратном алфавитному.
Это можно сделать так. Выделите поле «Персонаж» и нажмите кнопку
Сортировка по убыванию на панели инструментов.
23. Верните таблицу в исходное состояние.
24. Сохраните таблицу «Персонаж».
25. Закройте таблицу «Персонаж».
Редактирование базы данных
1. Откройте таблицу «Персонаж» и добавьте в конец таблицы следующие записи:
|
№ |
Персонаж |
Профессия |
особые приметы |
герой |
|
1 |
Артемон |
Пудель |
очень умный пес |
Да |
|
2 |
Трактирщик |
хозяин таверны "Три пескаря" |
жаден и скуп |
Нет |
2.
Это можно
сделать тремя способами:
а) Передвинуть курсор в конец таблицы и ввести новые записи.
б) На панели инструментов нажать кнопку Новая запись.
в) В меню Записи выбрать команду Ввод данных.
3. Скопируйте первую запись на место шестой записи.
4. Удалите пятую запись.
5. Скопируйте первую запись в конец таблицы.
6.
Измените
профессию Дуремара на продавец пиявок.
Это можно сделать так: отметить курсором мыши запись фармацевт,
удалить ее в буфер и с клавиатуры ввести продавец пиявок. Или
следующим способом: открыть меню Правка на панели
инструментов, выбрать команду Заменить... На экране появится
диалоговое окно замены. Ввести формат замены.
7. Замените во всей таблице Буратино на Пиноккио.
8. Удалите две записи, значение которых в поле «Персонаж» = Пиноккио.
9. Вставьте перед четвертой записью следующую запись:
|
№ |
Персонаж |
Профессия |
особые приметы |
герой |
|
1 |
Пьеро |
артист театра |
грустные глаза |
Да |
10. Удалите с седьмой по одиннадцатую записи.
11.
Удалите поле
«Профессия».
Это можно сделать с помощью мыши, соединив границы полей «Персонаж» и
«Особые приметы» или в меню Правка командой Удалить поле.
12. Вставьте новое поле в таблицу.
|
Поле |
Тип данных |
Описание |
|
Дата |
Числовой |
Условная дата рождения (целое число) |
13. Чтобы вставить новое поле в таблицу, нужно в окне базы данных выбрать корешок Таблица, нажать кнопку Конструктор. В открывшемся окне поставьте курсор на ту строку, перед которой вам необходимо вставить запись. Нажмите кнопку Вставить строку на панели инструментов и введите нужные данные.
14. Самостоятельно заполните новое поле в каждой записи.
15.
Во всей таблице
замените слог но на слог ни.
Для этого в любой записи таблицы необходимо отметить слог но. Затем в
меню Правка выберите команду Заменить, и введите
формат замены.
16. Замените в таблице все буквы о на букву а, а буквы а замените на букву о.
17. Замените на слог РА буквосочетание, первая буква которого р, а вторая — любая буква русского алфавита. Это можно сделать следующим образом: в любой записи таблицы отметить необходимое буквосочетание. Например, слог ер. Затем в меню Правка выбрать команду Заменить и ввести формат замены. Заменить ?р на РА.
Поиск данных по условию
Следующее задание, которое мы вам предлагаем, можно выполнить различными способами.
Способ первый. Вы создаете запрос по каждому из вопросов, которые предлагаются, и сохраняете его в виде таблицы. Для создания запроса выполните следующие действия: Запрос — Создать — Новый запрос — Таблица/ запрос — Класс — Добавить. — Закрыть. После этого ввести условия запроса.
Способ второй. Таблица — Класс — Открыть. На панели инструментов нажмите кнопку Изменить фильтр, и с помощью построителя выражений введите условия запроса. Затем на панели инструментов Запроса нажмите кнопку Применить фильтр. В результате на экране появится динамический набор записей, удовлетворяющих введенному условию. Но при дальнейших манипуляциях этот набор не сохранится. Если вы хотите сохранить данный набор записей, то выполните следующие действия. В окне Фильтра откройте меню Файл и выберите команду Сохранить как запрос.
Способ третий. В режиме таблиц выведите курсор мыши за пределы таблицы и нажмите правую мыши. В контекстном меню выберите команду Изменить фильтр. Все остальные действия точно такие же, как во втором способе.
Для того чтобы ответить на все предлагаемые вопросы, необходимо знать операторы задания шаблонов. Приведем несколько примеров.
Примеры использование символов задания шаблонов
|
Использование символов |
Образец |
Поиск в Microsoft Access |
|
Вопросительный знак ( ? ); |
За?ор |
Забор |
|
Звездочка ( * ); |
Д*нь |
День |
|
Звездочка ( * ); |
*й |
128й |
|
Знак фунта (#); |
#-й |
5-й |
|
Восклицательный знак ( ! ) после первой скобки; |
Иванов[!аы] |
Иванову |
3. Технологические инструкции
по работе с программой MS PowerPoint
Представленные ниже технические инструкции являются кратким конспектом выполнения типовых действий при работе с программой MS PowerPoint и не исчерпывают всех возможностей программы.
1. Действия, часто выполняемые при работе над презентацией
2. Общие правила работы с объектами
3. Добавление и изменение текстовых объектов
4. Добавление и изменение графических объектов (векторных)
7. Создание гиперссылок для организации переходов
1. Действия, часто выполняемые при работе над презентацией
1.1. Запуск программы PowerPoint
Запуск осуществляется в соответствии с принятыми в системе Windows правилами: через кнопку ПУСК и отыскание нужной позиции (PowerPoint или MS OFFICE-PowerPoint) в меню ПРОГРАММЫ.
После запуска программы появляется панель “PowerPoint”, на которой следует указать, будет ли создаваться новая презентация или будет работа с уже существующей.
|
|
Для создания новой презентации на панели существуют три позиции. Выбор делается по усмотрению разработчика презентации. Рекомендуемая альтернатива: “пустую презентацию”.
Для открытия существующей презентации (она хранится в файле) выбирается позиция “Открыть презентацию”. После выбора предложенных альтернатив, следует нажать кнопку ОК.
Если на экране появилась панель с ассистентом, то программа начнет работать только после ответа на имеющиеся на панели ассистента вопросы.
1.2. Открытие файла с презентацией (открытие презентации)
Запущенная программа PowerPoint позволяет обрабатывать одновременно несколько презентаций. Поэтому при запущенной программе в любой момент можно создавать новую презентацию или открывать уже существующую (она хранится в файле).
Создание новой презентации
делается с помощью меню ФАЙЛ – СОЗДАТЬ или кнопки ![]() .
.
По данной команде программа создает новую презентацию. Созданная таким образом презентация существует только в рабочем поле программы и не существует на магнитном носителе. Для того, чтобы презентация действительно стала существовать ее надо сохранить в файле на магнитном носителе. Презентация будет сохранена в файле только после того, как будет выбрана позиция меню СОХРАНИТЬ. Выбрав данную команду, следует определить место расположения файла и его имя.
Открытие файла с существующей презентацией
делается с помощью меню ФАЙЛ – ОТКРЫТЬ или кнопки ![]() .
.
По данной команде после выбора указанного Вами файла презентация, хранящаяся в данном файле, загружается в редактор и делается доступной для корректировки.
Презентация сохраняется в файле
через выбор меню ФАЙЛ – СОХРАНИТЬ или кнопки ![]() .
.
Если презентация сохраняется первый раз, то программа потребует выбрать место расположения файла и его имя. Если презентация уже сохранялась ранее, она будет сохранена в существующем файле, при этом старая версия презентации будет уничтожена.
Что бы сохранить презентацию, не потеряв старой версии презентации, следует воспользоваться меню ФАЙЛ – СОХРНИТЬ КАК. В этом случае будет сформирован новый файл с презентацией.
1.4. Переключение режимов работы
Переключение режимов работы осуществляется с помощью кнопок в левой нижней части окна.
![]() режим
слайда
режим
слайда
![]() режим
структуры
режим
структуры
![]() режим
сортировщика
режим
сортировщика
![]() режим
заметок
режим
заметок
![]() режим
показа
режим
показа
Данные кнопки доступны в любом режиме, кроме режима ПОКАЗ. Чтобы переключиться в нужный режим следует просто нажать соответствующую кнопку.
Выход из режима ПОКАЗ, в котором данные кнопки не являются доступными, осуществляется либо автоматически по мере достижения конца презентации, либо нажатием клавиши ESC.
Создание нового слайда делается одним из следующих способов:
· с помощью меню ВСТАВКА – СОЗДАТЬ СЛАЙД
· через нажатие клавиш Ctrl + ь
·
через кнопку на панели ![]()
После того, как слайд создан, осуществляется его информационное наполнение. Все действия по включению различных объектов на слайд, назначению эффектов анимации, построению гиперссылок и определению эффектов перехода выполняются в режиме слайда.
Удаление слайда делается через меню ПРАВКА – УДАЛИТЬ СЛАЙД
Перемещение по слайдам презентации осуществляется с помощью ползунка на линейке перемещения или через нажатие кнопок управления ползунком.
1.6. Работа с последовательностью слайдов презентации
|
Перемещение слайдов с одного места на другое делается в режиме сортировщика путем выделения слайда и перетаскивания его в нужное место презентации. |
|
О работе с объектами в режиме слайда см. разделы 2-7.
2. Общие правила работы с объектами
2.1. Выделение и снятие выделения объектов
Выделение области делается, когда включена кнопка “Выбор
объектов” ![]() .
В этот момент курсор имеет вид стрелки.
.
В этот момент курсор имеет вид стрелки.
Объект на слайде выделяется щелчком левой кнопкой мыши.
|
|
После выделения объекта на слайде вокруг него появляются восемь меток: угловые - по углам, и серединные - в середине каждой из сторон выделяющего прямоугольника. |
Снятие выделения объекта делается щелчком левой кнопкой мыши за границами объекта.
Если требуется выделить несколько объектов, есть два пути:
· удерживая клавишу Shift, щелкать по каждому из объектов
· с помощью мыши выделить на слайде прямоугольную область – все попавшие в нее объекты будут выделены.
Снятие выделения группы объектов осуществляется щелчком левой кнопкой вне зоны выделенных объектов.
Каждый объект имеет панель с перечисленными свойствами и их значениями. На этой панели можно изменять свойства объекта, управляя таким образом видом объекта и его поведением на слайде.
Открыть панель свойств можно двумя путями:
· Через контекстное меню: выделить объект и щелкнуть правой кнопкой мыши. В открывшемся меню найти соответствующую позицию (“Формат рисунка” - для графического объекта, “Формат надписи” - для текстового объекта, “Формат автофигуры” - для автофигуры) и щелкнуть по ней левой кнопкой.
· Через меню ФОРМАТ - РИСУНОК для графического объекта, ФОРМАТ-НАДПИСЬ для текстового объекта, ФОРМАТ – АВТОФИГУРА для автофигуры.
2.3. Перемещение объекта по слайду
В любой момент можно поменять место нахождение объекта на слайде.
Для перемещения объекта следует сделать следующее:
· Выделить объект
· Подвести курсор мыши к рамке, пока он не примет вид креста со стрелками
· Нажать левую кнопку мыши и перетащить курсор в нужное место.
Объект переместиться на новое место.
2.4. Перемещение (или копирование) объектов на другие слайды
В любой момент можно скопировать или переместить объект на другой слайд.
Для перемещения (или копирования) объекта следует сделать:
· скопировать или вырезать объект, тем самым, поместив его в карман,
· перейти на нужный слайд
· вставить объект из кармана.
После появления объекта на слайде его можно переместить в нужное место.
В любой момент любой объект или группу объектов можно удалить из слайда.
Для удаления объекта следует выделить удаляемые объекты и нажать клавишу DEL(DELETE).
3. Добавление и изменение текстовых объектов
ТО - Текстовый объект. ТО включает: элементы: текст, рамку, поле.
Существуют два вида выделения ТО:
Штриховая рамка - выделяет ТО для изменения текста и для выделения части текста. Штриховая рамка появляется по щелчку мыши по тексту.
Точечная рамка – выделяет ТО для изменения свойств всего объекта. Точечная рамка появляется по щелчку мыши по штриховой рамке.
ТО создается одним из следующих способов:
Меню: ВСТАВКА-НАДПИСЬ
Кнопка панели: НАДПИСЬ.
После выбора меню или нажатия кнопки перейдите на слайд, выберите место для расположения ТО и нажмите левую кнопку мыши.
Если удерживать кнопку нажатой, можно обозначить размер ТО. При этом ширина ТО будет определяться обозначенным размером, а высота объекта будет установлена в соответствии с размером одной строки, и в дальнейшем будет автоматически увеличиваться по мере ввода текста. Этот вид текстового объекта называют текстовая метка.
Если не удерживать кнопку, а начинать вводить текст, то высота объекта будет сохраняться в размер одной строки, а ширина ТО определяться длиной текста. Этот вид текстового объекта называют текстовый блок.
Создав однажды ТО, в любой момент можно изменить расположение ТО, все его свойства. Изменяя свойства можно перевести текстовый блок в текстовую метку и наоборот.
В любой момент можно поменять место нахождение ТО на слайде. Для этого следует воспользоваться общей технологией перемещения объектов, но при этом ТО должен быть выделен точечной рамкой.
Если ТО объект выделен точечной рамкой, то все форматирование распространяется на весь ТО. В этом случае можно сделать следующее:
|
Цель |
Используемые кнопки |
|
Изменить размер, начертание шрифта |
|
|
Изменить цвет текста |
|
|
Изменить способ выравнивания |
|
|
Изменить цвет поля |
|
|
Изменить параметры рамки: цвет, толщину, начертание |
|
С помощью панели свойств, которая вызывается через контекстное меню “Формат надписи” или основное меню ФОРМАТ-НАДПИСЬ можно изменить все характеристики ТО. В частности, можно изменить отступы текста от рамки, порядок обтекания текстом рисунков и т.д.
4. Добавление и изменение графических объектов (векторных)
ГО - Графический объект. ГО может быть векторного типа (ГОВ) или пиксельного, или по-иному, фотографического (ГОП). Векторные и пиксельные объекты обрабатываются разными методами и обеспечивают разные возможности.
ГОВ включает: элементы: изображение, рамку, поле.
ГОВ на слайде создается, одним из следующих способов:
o составлением изображения из примитивов (линий, прямоугольников, элипсов и т.д.)
o включением готового изображения из файла и его модификацией.
Вставка готового изображения из файла и дальнейшая его модификация на слайде делается одним из двух способов:
· меню: ВСТАВКА - КАРТИНКА - ИЗ ФАЙЛА
·
кнопка панели: ![]()
Создав однажды ГО, в любой момент можно изменить его расположение, все его свойства.
После выделения объекта на слайде вокруг него появляются восемь меток серединные и угловые. Масштабировать можно потянув указателем мыши за одну их меток, при этом, верхняя и нижняя серединные метки служат для изменения вертикального размера изображения, левая и правая серединные метки служат для горизонтального изменения размера изображения, а угловые метки дадут пропорциональное изменение размеров.
В любой момент графический объект векторного типа может быть изменен, объединен с другим объектом или его частями. Для изменения изображения следует выполнить следующие действия:
|
Цель |
Используемые кнопки и позиции меню |
|
Разгруппировать изображения на отдельные элементы |
ДЕЙСТВИЯ - РАЗГРУППИРОВАТЬ |
|
Изменить цвет линий |
|
|
Изменить способы заливок замкнутых областей |
|
|
Удалить ненужные элементы |
Клавиша DELETE |
|
Сделать необходимые изменения: изменить масштаб, расположить элементы в нужном порядке, включить элементы из других изображений. |
|
|
Сгруппировать отдельные элементы в новое изображение |
ДЕЙСТВИЯ - ГРУППИРОВАТЬ |
С помощью панели свойств, которая вызывается через контекстное меню “Формат рисунка” или основное меню ФОРМАТ-РИСУНОК, можно изменить все характеристики ГО. Например, цвет поля и рамки, яркость изображения, размер и местоположение на слайде.
Автофигура - это объект, сочетающий в себе элементы графики и текста. Весь набор автофигур представлен в коллекции, которая открывается с помощью кнопки АВТОФИГУРЫ на нижней панели.

Создание автофигуры:
·
выберите щелчком левой кнопки мыши нужную
автофигуру в коллекции (некоторые автофигуры могут быть вынесены на панель
управления, например, ![]() )
)
· перенесите курсор на слайд и нажав левую кнопку мыши обозначте прямоугольник. Отпустив кнопку мыши, получите автофигуру.
· Изменяя положение желтой метки сделайте нужное графическое представление автофигуры
Работа с автофигурой, не содержащей текст, осуществляется по тем же правилам, что и работа с текстовыми объектами.
Добавление текста в автофигуру:
· Выберите в контекстном меню позицию ДОБАВИТЬ ТЕКСТ и введите нужный текст.
Работа с содержащей текст автофигурой осуществляется по тем же правилам, что и работа с текстовыми объектами.
Изменение элементов автофигуры делается также как это предусмотрено для графических и текстовых объектов.
Анимационный эффект и их звуковое сопровождение могут быть назначены любому текстовому или графическому объекту, а также автофигуре. При этом свойства эффектов и звуковое сопровождение эффекта назначаются для каждого объекта отдельно.
Эффект проявляется в ходе показа презентации, когда на экране происходит формирование слайда из информационных объектов. Слайд формируется в следующем порядке: первыми появляются все объекты, которым не назначен эффект анимации, затем на слайде появляются объекты с заданным эффектом анимации. Эти объекты появляются в заданной разработчиком последовательности.
Для назначения эффектов используется панель "Настройка анимации", которая открывается одним из следующих способов:
· через меню: ПОКАЗ СЛАЙДОВ - НАСТРОЙКА АНИМАЦИИ
·
с помощью кнопки на панели ![]() или
в контекстном меню.
или
в контекстном меню.
На панеле "Настройка анимации" имеются: окно "Порядок анимации", окно "Слайд" (вверху справа без названия) и четыре вкладки (внизу).
|
|
Первая вкладка "Время" служит для назначения объектам слайда анимационного эффекта. В окне представлены все объекты слайда, которым еще не назначен эффект анимации. Назначение анимации делается после выделения объекта в окне "Объекты без анимации" и переключения кнопки выключить-включить в зоне "Анимация". Здесьже следует указать будет ли объект появляться на слайде по щелчку мыши или автоматически после появления предыдущего объекта. В последнем случае можно задать временную задержку, которая определяет паузу между выходом объектов на слайд.
В окне "Порядок анимации" отображаются все объекты слайда, которым уже назначен эффект анимации. Окно служит для изменения порядка анимации объектов (используются стрелки вверх-вниз). Каждый объект в этом окне может быть перемещен вверх или вних. Верхние объекты анимируются в первую очередь.
Окно "Слайд" вверху справа является миниатюрным отображением слайда и служит для просмотра выделяемых объектов и для чернового просмотра назначенного эффекта анимации (клавиша "Просмотр").
Вторая вкладка "Эффекты" служит для определения для каждого объекта свойств эффекта: способ появления на слайде, сопровождающий звуковой эффект и поведение объекта после выхода на слайд.
|
|
6.2. Порядок задания эффектов анимации
Для назначения эффекта анимации объекту следует выполнить:
1.Открыть панель "Настройка анимации"
2.На вкладке "Время" в окне "Объекты без анимации" выделить объект, которому приписывается эффект.
3.Отметить на вкладке "Время" в зоне "Анимация" кнопку "Включить".
4.Перейти на вкладку "Эффекты" и задать свойства эффекта: способ выхода, звуковое сопровождение, действия после анимации.
5.В окне "Порядок анимации" переместить объект в место, соответствующее порядку выхода объекта на слайд.
6.3. Просмотр результата назначения эффектов
|
Для того, чтобы просмотреть полученный результат в полной мере, следует воспользоваться режимом просмотра презентации. |
|
7. Создание гиперссылок для организации переходов
7.1. Привязка гиперссылки к объекту
Для привязки гиперссылки к объекту следует выполнить:
1.Выделить объект, к которому привязывается гиперссылка.
2.С помощью меню ПОКАЗ СЛАЙДОВ – НАСТРОЙКА ДЕЙСТВИЯ открыть панель "Настройка действия"
3.Переключить кнопку с позиции “нет” на позицию “Перейти по гиперссылке”
4.Открыть окно альтернатив позиции “Перейти по гиперссылке” и выбрать нужный вариант перехода
5.В окне “Звук” выбрать звуковое сопровождение
6.Нажать клавишу ОК
Действие гиперссылки можно наблюдать только при работе в режиме ПОКАЗ!
Напишите мне: demkin-nik@yandex.ru ICQ: 276-807-301 E-mail школы: stshkola1@mail.ru